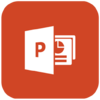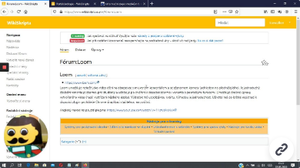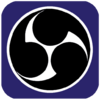Fórum:Výukové video
Jedním z nejjednodušších způsobů, jak vytvořit výukové video, je zaznamenat videokonferenci. Záznam videokonference umožňuje většina videokonferenčních nástrojů.
Microsoft PowerPoint[upravit | editovat zdroj]
Novější verze Microsoft PowerPointu (2016 a 365) umožňují namluvit k prezentaci hlasový komentář. V některých verzích PowerPointu lze zaznamenat i obraz z kamery (typicky pohled na přednášejícího). K dispozici je nástroj připomínající „laserové ukázovátko“, „zvýrazňovač“ a je možné kreslit do obrazu. Nahrávání komentáře najdete je na kartě Prezentace / záznam prezentace.
Ozvučenou prezentaci lze zveřejnit různými způsoby:
- Uložit jako powerpointový soubor .pptx a nahrát zveřejnit pomocí Adobe Connect.
- Při nahrávání do Adobe Connect se soubor automaticky převede do podoby vhodné pro prohlížení (Adobe Flash).
- Uložit jako video – dostupný je formát .wmf.
- Video pak lze sdílet některým ze systémů pro poskytování obsahu.
Podrobnější informace zde: Fórum:Tvorba ozvučené PowerPoint prezentace
Na videonávod se (po přihlášení) můžete podívat ZDE.
Záznam ve Windows 10[upravit | editovat zdroj]
Pokud potřebujete jen natočit výukové video nebo přednášku a nemáte chuť zkoušet nové nástroje, můžete využít nahrávací aplikaci přítomnou v každém počítači s Windows 10. Není potřeba nic instalovat ani nastavovat!
Stačí stisknout klávesy Win + G (klávesa Win s ikonou okýnka /znaku Windows/ je na klávesnici vlevo dole u Ctrl a Alt) a otevře se vám aplikace Xbox Game Bar (který jde najít i v nabídce Start).
Pro nahrávání stiskněte kombinaci kláves Win + levý Alt + R a aplikace začne nahrávat aktuální obrazovku. Zkontrolujte si, že se nahrává i zvuk (je aktivní ikona mikrofonu). Výsledný klip se vám automaticky uloží mezi videa do složky C:\Users\Jméno Uživatele\Videa\.
Videonávod:
<mediaplayer width="640" height="320">https://www.youtube.com/watch?v=kpZUN-ae4ts</mediaplayer>
Loom[upravit | editovat zdroj]
Loom - Program/plugin v angličtině umožňující natočit a sdílet jako video dění na obrazovce s mluveným komentářem a se záznamem kamery přednášejícího (s možností vypnutí kamery). Jeho ovládání je intuitivní, základní varianta je zdarma, a pro studenty a učitele je po ověření k dispozici zdarma i varianta s pokročilými funkcemi. Umožňuje drobné úpravy vytvořeného videa (např. vystřižení nějakého úseku - třeba prodlevy). Výsledek má uspokojivou kvalitu a výhodou je jednoduchost. K vytvoření videa má uživatel po rychlé registraci k dispozici plugin prohlížeče Chrome či aplikaci stažitelnou na počítač (pro Windows, Mac). Počet nahraných videí není omezen, počet zhlédnutých videí vzhledem k situaci okolo infekce SARS-CoV-2 do 1. července 2020 také ne. Autor videa se může rozhodnout, zda ho uvolní jen ke zhlédnutí, či i ke stažení.
Pozn. - vzhledem k anglickému rozhraní programu zatím nepředkládáme český podrobný návod k použití, ale níže uvádíme odkaz na jednoduchý anglický tutorial na serveru YouTube.
Anglický návod na použití pluginu na YouTube - vše potřebné během 8 minut
Zkušební Loom video WikiSkript
Záznam v prostředí Linux[upravit | editovat zdroj]
V Linuxových distribucích obvykle není záznam aktivity na monitoru součástí výchozí instalace. (Vokoscreen) umožňuje zaznamenávat aktivitu na celé obrazovce, v aktivním okně, nebo ve zvoleném výřezu obrazovky. Použití kurzoru jako ukazovátka může být vylepšeno tím, že se dočasně zvolí některý z výstředních motivů kurzorů.
Pro úpravy videa (např. vystřižení chyb nebo vložení obrázku) lze použít editor videa Open Shot, ve kterém jsou základní úpravy intuitivní. Program je multiplatformní, lze nainstalovat i na Mac a Windows.
OBS Studio[upravit | editovat zdroj]
Open Broadcaster Software je bezplatná lokalizovaná aplikace pro nahrávání a streamování videí. S jeho pomocí jde jednoduše vytvářet velmi kvalitní videa. Umožňuje nahrávat obraz z více kamer, prezentaci z počítače a mnoho dalšího. Pokud hledáte způsob jak nahrát a případně i vysílat vaše přednášky, může být OBS Studio pro Vás tím pravým řešením. OBS Studio je jednoduché, spolehlivé a efektivní.
Instalace a nastavení OBS Studio[upravit | editovat zdroj]
Instalační soubory programu OBS Studio najdete na stránkách https://obsproject.com. Stáhněte si aktuální instalační balíček pro váš operační systém: https://obsproject.com/cs/download a spusťte instalaci. Pokud vám neběží stahování z původního umístění (např. kvůli lokálnímu nastavení zabezpečení sítě), můžete využít mirror na fakultním serveru:
Hardwarové předpoklady[upravit | editovat zdroj]
Pro nahrávání a streamování přednášek v plném rozlišení (1920x1080, FPS 30) budete potřebovat novější počítač s procesorem nejméně 4. generace, lépe však novějším. Bude se vám hodit dostatek operační paměti a dedikovaná grafická karta. Kompletní hardwarové doporučení najdete na stránkách OBS.
Záznam přednášky[upravit | editovat zdroj]
Podívejte se na krátké video jak nainstalovat a používat OBS Studio pro záznam přednášek.
Vysílání přednášek[upravit | editovat zdroj]
Pokud potřebujete komunikovat s velkým množstvím studentů, pak jednou (časeto jedinou) z možností je použít živé steramování přednášky pomocí YouTube Live. Potřebujete k tomu mít ověřený účet na YouTube. Jak to udělat popisuje návod:
To be continued…
Další software[upravit | editovat zdroj]
- Alternativou OBS Studia je např. jednoduchá přenosná aplikace (portable) Captura. Lze ji mít na USB flešce, umí snímat obrazovku i webkameru zároveň, streamovat na YouTube apod.
- Odlehčený program na tvorbu videí (snímání obrazovky) je také ShareX.
Střih videa[upravit | editovat zdroj]
Mnoho z programů pro záznam videa umožňuje i jednoduché úpravy (například vystříhání "hluchých" míst, přeřeknutí apod.). Pro další úpravy lze použít např.
DaVinci Resolve[upravit | editovat zdroj]
Stažení programu DaVinci Resolve Návod na použití DaVinci Resolve. Plnohodnotný nástroj pro střih a úpravy videa, umožňuje dosáhnout profesionálních výsledků. I bezplatná část programu vám umožní plnohodnotný střih.
- Lightworks [1]
- Jednoduchý nástroj, který má všechny funkce potřebné pro běžné použití pro výuku. Zdarma je dostupná verze, která umožňuje video exportovat pouze v jednom formátu, pro základní použití ale bohatě stačí.
- Lossless Cut [2]
- Jednoduchý program dostupný zdarma. Má jen několik základních funkcí, ale pro běžné použití ale dostačuje. Zpracování videa je velmi rychlé, na rozdíl od jiných programů je také mnohem rychlejší export výsledného sestříhaného videa.
Kam uložit nahrané video?[upravit | editovat zdroj]
- Video lze uložit ideálně na univerzitní web MedicalMedia. Autentizace probíhá přes CAS, tj. nemusíte zakládat nový účet, a lze nastavit přístupová práv k videu (např. jen studenti dané fakulty). Na rozdíl od YouTubu navíc nehrozí náhodné smazání videa kvůli nelibosti kontrolního YouTube algoritmu.
- Video lze živě vysílat na YouTube Live, podmínkou je mít účet na Google.
- Video lze uložit na YouTube (s reklamou) nebo Vimeo (bez reklamy).
- Pokud video chcete uvolnit pro všechny uživatele, doporučujeme využít Wikimedia Commons nebo WikiSkripta, video pak můžete vložit do souvisejícího článku WikiSkript. Například MIT takovým způsobem natáčí přednášky, prezentuje přes Youtube Live a některé přednášky jsou volně dostupné i na Commons, třeba takto. Takovým způsobem se znalosti dostanou ke spoustě studentů. Díky strategii otevřeného vzdělávání pak video dělá škole dobrou reklamu. Zkuste to! Pokud máte video na YouTube a chcete jej uložit ve vhodném formátu do WikiSkript, kontaktujte prosím Petra.