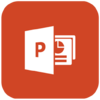Fórum:Tvorba ozvučené PowerPoint prezentace
Microsoft PowerPoint[upravit | editovat zdroj]
Microsoft PowerPoint již nejspíš máte nainstalovaný v počítači. Pokud tomu tak není, můžete si ho pořídit zde: https://www.office.com/
Novější verze Microsoft PowerPointu umožňují namluvit k prezentaci hlasový komentář.
Na videonávod se můžete podívat ZDE (vyžaduje přihlášení v CAS).
Přidání hlasového komentáře[upravit | editovat zdroj]
![]() Tímto způsobem je následně velmi obtížné nahrát prezentaci do prostoru Adobe Connect
Tímto způsobem je následně velmi obtížné nahrát prezentaci do prostoru Adobe Connect
Je vhodné mít po ruce externí mikrofon. Nahrávat komentář lze i bez něj přímo do počítače, ale kvalita zvuku nebude příliš vysoká. Další možností je zaznamenání zvuku do mobilu nebo do diktafonu a následné přidání jednotlivých komentářů k jednotlivým slidům.
- Vytvoříte si prezentaci o několika slidech tak, jak jste zvyklí.
- Najedete na slide, který chcete okomentovat.
- Nahoře na kartě kliknete na „Vložit“ a následně na piktogram megafonu s názvem „Média“.
- Tím se vám rozvinuly další možnosti. V možnostech kliknete na stejný piktogram tentokrát však s názvem „Audio“ nebo „Zvuk“.
- Nyní si zvolíte jednu ze dvou možností, podle toho jaký je váš záměr. Pokud chcete vložit již existující zvuk ze svého mobilu nebo diktafonu, kliknete na „Zvuk z mého počítače“, dohledáte si daný soubor a vložíte ho přímo do slidu. Pokud se teprve chystáte komentář nahrát, kliknete na „Nahrávání zvuku“.
- Než začnete komentář nahrávat, objeví se vám kolonka, kde si můžete konkrétní komentář ke slidu pojmenovat.
- Pak již jen stačí kliknout na červený puntík, který značí nahrávání, a namluvit komentář.
- Po domluvení kliknete na „Uložit“ nebo „Ok“ a komentář se vám jako piktogram megafonu automaticky objeví na zvoleném slidu.
- Přehrát jej můžete ručně kliknutím na piktogram a zobáček „Play“ nebo můžete nastavit automatické přehrávání, jakmile student najedete na tento slide. To uděláte pomocí kliknutí pravého tlačítka myši na piktogram, zvolíte „Zvukový efekt“ a „Přehrát v pozadí“. Na jeden slide můžete vložit i několik různých komentářů.
Přidání doprovodného zvýrazňování textu s komentářem i videem[upravit | editovat zdroj]
V některých verzích PowerPointu lze zaznamenat i obraz z kamery (pohled na přednášejícího). K dispozici je „laserové ukázovátko“, „zvýrazňovač“ a je možné kreslit do obrazu. Výhodou je, že se nejedná o pouhé komentování slidů, nýbrž můžete během výkladu žákovi postupně ukazovat a zvýrazňovat, kde přesně v textu na slidu zrovna jste. Navíc si můžete zapnout i funkci videa a žák vás během výkladu může v růžku prezentace i vidět, jak látku přednášíte.
- Najedete na slide, který chcete okomentovat.
- Kliknete na kartu "Prezentace" a následně na piktogram obrazovky s červeným puntíkem "Nahrát prezentaci / Zaznamenat prezentaci" a "začít nahrávat od aktuálního slidu".
- Právě se vám otevřel úplně jiný náhled. Nejprve si zde nastavte, co chcete. To znamená, pokud chcete nahrávat komentář, zapněte si kliknutím vpravo dole "mikrofonek". Pokud chcete zároveň nahrávat video sebe, jak přednášíte, zapněte si kliknutím vpravo dole "kamerku". Vpravo dole v růžku během nahrávání uvidíte náhled sebe, jak vypadáte, když látku přednášíte. Dále si vlevo dole vyberte "tužku" nebo "zvýrazňovač", kterými budete svůj přednes doprovázet. Během přednesu můžete i již zvýrazněné jedním kliknutím vymazat pomocí "gumy".
- Nyní jste připraveni svou prezentaci začít. Klikněte proto na červený puntík "Začít nahrávat" vlevo nahoře a připravte se. Na obrazovce se vám odpočítá 3, 2, 1 a můžete začít komentovat a zvýrazňovat text na slidu. Až vše dořeknete, kliknete na čtvereček "Ukončit nahrávání" a nahrávka se vám tím uloží ke slidu. Můžete se na ni ihned podívat ještě v náhledu zobáčkem "Spustit nahrávku", nebo můžete pokračovat s nahráváním na dalším slidu. To provedete v náhledu kliknutím na "šipku" úplně vpravo nebo vlevo podle toho, jestli chcete komentovat slide následující nebo předchozí.
- Z náhledu můžete vyskočit tlačítkem "Esc" na klávesnici. Dále nezapomeňte vše v PowerPointu uložit, abyste nepřišli o svou práci. Soubor můžete uložit jako klasickou prezentaci (.pptx), jak jste zvyklí nebo jako video (.wmf).
Zveřejnění prezentace[upravit | editovat zdroj]
- Prezentaci uložíte normálně jako powerpointový soubor .pptx. Nahrajete ji do Adobe Connect a zveřejníte jí pomocí Adobe Connect. Při nahrávání do Adobe Connect se soubor automaticky převede do podoby vhodné pro prohlížení (Adobe Flash).
- Prezentaci uložíte jako video ve formátu .wmf. Video pak zasdílíte některým ze systémů pro poskytování obsahu.