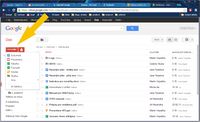Nápověda:Google dokumenty disk Google: Porovnání verzí
(→Složka WikiSkripta: aneb kde zažít) |
m (oprava nefunkčních odkazů dle vygenerovaného seznamu z 18.6.2018; kosmetické úpravy) |
||
| (Není zobrazeno 11 mezilehlých verzí od 2 dalších uživatelů.) | |||
| Řádek 1: | Řádek 1: | ||
Součástí balíčku Google aplikací jsou i Google dokumenty a disk Google. Následující text vám prozradí, proč je dobré tyto materiály používat a především jak na to! | Součástí balíčku Google aplikací jsou i Google dokumenty a disk Google. Následující text vám prozradí, proč je dobré tyto materiály používat a především jak na to! | ||
==Co umí a k čemu se dají využít== | == Co umí a k čemu se dají využít == | ||
Google dokumenty jsou obdobou klasických dokumentů, které normální člověk většinou vytváří pomocí Microsoft Office. Od nich se však liší tím, že nejsou uloženy na pevném disku počítače, nýbrž někde na internetu, v tzv. cloudu - podobně jako fotky nahrané na Facebook. | Google dokumenty jsou obdobou klasických dokumentů, které normální člověk většinou vytváří pomocí Microsoft Office. Od nich se však liší tím, že nejsou uloženy na pevném disku počítače, nýbrž někde na internetu, v tzv. cloudu - podobně jako fotky nahrané na Facebook. | ||
'''Z toho plyne několik výhod:''' | '''Z toho plyne několik výhod:''' | ||
*Google dokumenty se velmi snadno sdílí s kolegy či kamarády - stačí jim zkrátka poslat odkaz, | * Google dokumenty se velmi snadno sdílí s kolegy či kamarády - stačí jim zkrátka poslat odkaz, | ||
*Google dokumenty může upravovat více lidí a to i zároveň (výhodné například při přednáškách). | * Google dokumenty může upravovat více lidí a to i zároveň (výhodné například při přednáškách). | ||
'''A jaké typy Google dokumentů si můžete zřídit? Základními a nejdůležitějšími jsou:''' | '''A jaké typy Google dokumentů si můžete zřídit? Základními a nejdůležitějšími jsou:''' | ||
*'''''dokument''''' (obdoba Wordu), | * '''''dokument''''' (obdoba Wordu), | ||
*'''''prezentace''''' (obdoba PowerPointu), | * '''''prezentace''''' (obdoba PowerPointu), | ||
*'''''tabulka''''' (obdoba Excelu), | * '''''tabulka''''' (obdoba Excelu), | ||
*'''''formulář''''' a | * '''''formulář''''' a | ||
*'''''kresba'''''. | * '''''kresba'''''. | ||
Mezi další typy dokumentů patří dynamická tabulka a skript. | Mezi další typy dokumentů patří dynamická tabulka a skript. | ||
===Dokumenty vs. disk=== | '''''Poznámka:''''' Google dokumenty mají jednu '''zvláštní vlastnost''', kterou je třeba mít '''na paměti'''. Cokoli se tam vytvoří, '''stává se duševním vlastnictvím firmy Google'''. | ||
[[Soubor:Srovnání normálního a Google disku.jpg | | |||
=== Dokumenty vs. disk === | |||
[[Soubor:Srovnání normálního a Google disku.jpg |náhled| 200px | Jak vidíte, na Google disku i v počítači jsou stejné složky]] | |||
Google disk je nástroj, který umožňuje snadnou správu Google dokumentů. Pokud se rozhodnete Google disk si založit, software, který si nainstalujete vytrhne z vašeho pevného disku 5 GB dat a ta nahraje na internet - do toho výše zmíněného cloudu. Tato operace způsobí, že se ke svým nejdůležitějším datům dostanete z jakéhokoli počítače připojeného k internetu. | Google disk je nástroj, který umožňuje snadnou správu Google dokumentů. Pokud se rozhodnete Google disk si založit, software, který si nainstalujete vytrhne z vašeho pevného disku 5 GB dat a ta nahraje na internet - do toho výše zmíněného cloudu. Tato operace způsobí, že se ke svým nejdůležitějším datům dostanete z jakéhokoli počítače připojeného k internetu. | ||
==Jak na ně== | == Jak na ně == | ||
A pomaličku se prokousáváme k těm opravdu užitečným informacím. | A pomaličku se prokousáváme k těm opravdu užitečným informacím. | ||
===Složka WikiSkripta=== | === Složka WikiSkripta === | ||
Nejlepším místem, kde se začít v Google dokumentech rozkoukávat je naše '''[https://drive.google.com/ | Nejlepším místem, kde se začít v Google dokumentech rozkoukávat je naše '''[https://drive.google.com/drive/folders/0B2kehDcYE_j3c0x0dDRNVi1ScFNaY1I0U3NoR1g4QQ WikiSkripťácká složka]''', která však obsahuje cenné materiály i pro naprosté GoogleMazáky. Najdete zde Havarijní plán (dlouhou i krátkou verzi), seznam členů WikiTýmu nebo třeba Zápisy z WikiVíkendů. A jak jste jistě pochopili, stačí kliknout na výše zmíněný odkaz a jste tam ;-). | ||
Do WikiSložky se dostane naprosto každý, kdo na ni má odkaz a každý v ní také může zakládat dokumenty, nebo se probírat literárními poklady, které složka skýtá. | Do WikiSložky se dostane naprosto každý, kdo na ni má odkaz, a každý v ní také může zakládat dokumenty, nebo se probírat literárními poklady, které složka skýtá. | ||
<small>A ještě poslední poznámka: pokud zakládáte dokument ve složce, nastavení jeho přístupnosti bude shodné s nastavením oné složky, v našem případě tedy i dokument si bude kdokoli moci nejen přečíst, ale i upravovat. Toto nastavení se dá změnit pro jednotlivé dílčí dokumenty měnit, ale o tom si povíme až dále.</small> | <small>A ještě poslední poznámka: pokud zakládáte dokument ve složce, nastavení jeho přístupnosti bude shodné s nastavením oné složky, v našem případě tedy i dokument si bude kdokoli moci nejen přečíst, ale i upravovat. Toto nastavení se dá změnit pro jednotlivé dílčí dokumenty měnit, ale o tom si povíme až dále.</small> | ||
===Založení nového dokumentu=== | === Registrace === | ||
===Sdílení dokumentu=== | Pokud chcete s Google dokumenty opravdu pracovat, tedy '''zakládat, sdílet a jednoduše spravovat''', je nanejvýš vhodné se zaregistrovat. A tady se nám instrukce budou trochu rozpadat: | ||
====Jak přidat někoho nového==== | # Uživatelé, kteří '''používají gmail''' či jinou službu od Google, ti to mají jednoduché, zkrátka se v pravém horním rohu přihlásí pomocí svého e-mailu a hesla. | ||
# Uživatelé, kteří nemají registrovaný účet na gmailu či jiné službě od Google se musí do systému zaregistrovat. Ten po vás při registraci bude chtít e-mail, ale nemějte strach, '''není třeba si kvůli tomu gmail zakládat'''. Stačí vyplnit svůj standardní mail, ať už je na Seznamu, Centrumu či školní, zvolit si heslo a jste tam. | |||
=== Založení nového dokumentu === | |||
[[Soubor:Vytvoření Google dokumentu.jpg |náhled| 200px]] | |||
Jakmile se zaregistrujete, bude pro vás uspořádání zobrazené na obrázku vpravo každodenní realitou. Pro založení nového dokumentu potom stačí kliknout na červené tlačítko s nápisem VYTVOŘIT a z nabídky si vybrat dle svého gusta, chcete-li dokument, tabulku či formulář. | |||
=== Sdílení dokumentu === | |||
[[Soubor:WV_-_sdílení_-_tlačítko.jpg |náhled| 200px | Zde najdete v otevřeném dokumentu tlačítko pro nastavení sdílení]] [[Soubor:WV_-_nastavení_sdílení.jpg |náhled| 200px | Nastavení sdílení]] | |||
Vytvoříte-li dokument, před zahájením práce s ním doporučuji '''nastavit jeho sdílení'''. Už jsem psal výše, že pokud vytváříte dokument ve sdílené složce, bude mít přednastaveny stejné parametry sdílení, jako ona složka. | |||
Pro otevření okna pro nastavení sdílení stačí kliknout na '''modré tlačítko''' s nápisem "'''Sdílet.'''" (Pokud chcete nastavovat sdílení složky, je třeba na ni kliknout pravým tlačítkem myši, dále zvolit "sdílet" a poté znova "sdílet." Zbytek postupu je shodný pro složky i dokumenty.) | |||
V nastavení sdílení si všimněte třech základních prvků: | |||
# nahoře bývá odkaz pro sdílení, | |||
# ve středu je seznam uživatelů kteří mají přístup:<ul><li>první položka tohoto seznamu podává obecnou informaci o tom, kdo může či nemůže dokument '''otevřít''' a zda jej může '''jen prohlížet, nebo i upravovat''',</li><li>ostatní položky poté uvádějí '''jednotlivé uživatele''', kteří mají přístup k dokumentu (a opět informují, jestli uživatel smí upravovat, nebo pouze nahlížet)</li></ul> | |||
# třetí důležitý prvek tohoto rozhraní je políčko pro '''přidání dalšího uživatele'''. | |||
U WikiSkriptích dokumentů bývá zvykem, že jsou veřejně přístupné. A většinou bývají i kýmkoli editovatelné. | |||
==== Jak přidat někoho nového ==== | |||
Důležitou dovedností přidávání nováčků do seznamu uživatelů, kteří mohou používat dokument či složku. Toho se dá docílit výše zmíněný postupem, tedy: | |||
# kliknutím na tlačítku sdílet vpravo nahoře (u složky pravým tlačítkem myši na ikonu složky), | |||
# vepsáním e-mailu (toho, koho chcete přidat) do kolonky "přidat uživatele", | |||
# stisknutím "sdílet a uložit" a potom "hotovo". | |||
Aktuální verze z 18. 6. 2018, 18:53
Součástí balíčku Google aplikací jsou i Google dokumenty a disk Google. Následující text vám prozradí, proč je dobré tyto materiály používat a především jak na to!
Co umí a k čemu se dají využít[upravit | editovat zdroj]
Google dokumenty jsou obdobou klasických dokumentů, které normální člověk většinou vytváří pomocí Microsoft Office. Od nich se však liší tím, že nejsou uloženy na pevném disku počítače, nýbrž někde na internetu, v tzv. cloudu - podobně jako fotky nahrané na Facebook.
Z toho plyne několik výhod:
- Google dokumenty se velmi snadno sdílí s kolegy či kamarády - stačí jim zkrátka poslat odkaz,
- Google dokumenty může upravovat více lidí a to i zároveň (výhodné například při přednáškách).
A jaké typy Google dokumentů si můžete zřídit? Základními a nejdůležitějšími jsou:
- dokument (obdoba Wordu),
- prezentace (obdoba PowerPointu),
- tabulka (obdoba Excelu),
- formulář a
- kresba.
Mezi další typy dokumentů patří dynamická tabulka a skript.
Poznámka: Google dokumenty mají jednu zvláštní vlastnost, kterou je třeba mít na paměti. Cokoli se tam vytvoří, stává se duševním vlastnictvím firmy Google.
Dokumenty vs. disk[upravit | editovat zdroj]
Google disk je nástroj, který umožňuje snadnou správu Google dokumentů. Pokud se rozhodnete Google disk si založit, software, který si nainstalujete vytrhne z vašeho pevného disku 5 GB dat a ta nahraje na internet - do toho výše zmíněného cloudu. Tato operace způsobí, že se ke svým nejdůležitějším datům dostanete z jakéhokoli počítače připojeného k internetu.
Jak na ně[upravit | editovat zdroj]
A pomaličku se prokousáváme k těm opravdu užitečným informacím.
Složka WikiSkripta[upravit | editovat zdroj]
Nejlepším místem, kde se začít v Google dokumentech rozkoukávat je naše WikiSkripťácká složka, která však obsahuje cenné materiály i pro naprosté GoogleMazáky. Najdete zde Havarijní plán (dlouhou i krátkou verzi), seznam členů WikiTýmu nebo třeba Zápisy z WikiVíkendů. A jak jste jistě pochopili, stačí kliknout na výše zmíněný odkaz a jste tam ;-).
Do WikiSložky se dostane naprosto každý, kdo na ni má odkaz, a každý v ní také může zakládat dokumenty, nebo se probírat literárními poklady, které složka skýtá.
A ještě poslední poznámka: pokud zakládáte dokument ve složce, nastavení jeho přístupnosti bude shodné s nastavením oné složky, v našem případě tedy i dokument si bude kdokoli moci nejen přečíst, ale i upravovat. Toto nastavení se dá změnit pro jednotlivé dílčí dokumenty měnit, ale o tom si povíme až dále.
Registrace[upravit | editovat zdroj]
Pokud chcete s Google dokumenty opravdu pracovat, tedy zakládat, sdílet a jednoduše spravovat, je nanejvýš vhodné se zaregistrovat. A tady se nám instrukce budou trochu rozpadat:
- Uživatelé, kteří používají gmail či jinou službu od Google, ti to mají jednoduché, zkrátka se v pravém horním rohu přihlásí pomocí svého e-mailu a hesla.
- Uživatelé, kteří nemají registrovaný účet na gmailu či jiné službě od Google se musí do systému zaregistrovat. Ten po vás při registraci bude chtít e-mail, ale nemějte strach, není třeba si kvůli tomu gmail zakládat. Stačí vyplnit svůj standardní mail, ať už je na Seznamu, Centrumu či školní, zvolit si heslo a jste tam.
Založení nového dokumentu[upravit | editovat zdroj]
Jakmile se zaregistrujete, bude pro vás uspořádání zobrazené na obrázku vpravo každodenní realitou. Pro založení nového dokumentu potom stačí kliknout na červené tlačítko s nápisem VYTVOŘIT a z nabídky si vybrat dle svého gusta, chcete-li dokument, tabulku či formulář.
Sdílení dokumentu[upravit | editovat zdroj]
Vytvoříte-li dokument, před zahájením práce s ním doporučuji nastavit jeho sdílení. Už jsem psal výše, že pokud vytváříte dokument ve sdílené složce, bude mít přednastaveny stejné parametry sdílení, jako ona složka.
Pro otevření okna pro nastavení sdílení stačí kliknout na modré tlačítko s nápisem "Sdílet." (Pokud chcete nastavovat sdílení složky, je třeba na ni kliknout pravým tlačítkem myši, dále zvolit "sdílet" a poté znova "sdílet." Zbytek postupu je shodný pro složky i dokumenty.)
V nastavení sdílení si všimněte třech základních prvků:
- nahoře bývá odkaz pro sdílení,
- ve středu je seznam uživatelů kteří mají přístup:
- první položka tohoto seznamu podává obecnou informaci o tom, kdo může či nemůže dokument otevřít a zda jej může jen prohlížet, nebo i upravovat,
- ostatní položky poté uvádějí jednotlivé uživatele, kteří mají přístup k dokumentu (a opět informují, jestli uživatel smí upravovat, nebo pouze nahlížet)
- třetí důležitý prvek tohoto rozhraní je políčko pro přidání dalšího uživatele.
U WikiSkriptích dokumentů bývá zvykem, že jsou veřejně přístupné. A většinou bývají i kýmkoli editovatelné.
Jak přidat někoho nového[upravit | editovat zdroj]
Důležitou dovedností přidávání nováčků do seznamu uživatelů, kteří mohou používat dokument či složku. Toho se dá docílit výše zmíněný postupem, tedy:
- kliknutím na tlačítku sdílet vpravo nahoře (u složky pravým tlačítkem myši na ikonu složky),
- vepsáním e-mailu (toho, koho chcete přidat) do kolonky "přidat uživatele",
- stisknutím "sdílet a uložit" a potom "hotovo".